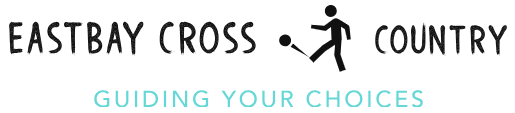I Tested: A First Person Experience on Adjusting Font Size on Kindle for Optimal Reading Comfort
As an avid reader, there’s nothing quite like cozying up with my Kindle and getting lost in a good book. However, as much as I love the convenience and portability of my e-reader, one small frustration has always lingered – the font size. Whether I’m struggling to read tiny text or squinting at overly large letters, finding the perfect font size on my Kindle can be a bit of a challenge. Fortunately, after some trial and error, I’ve discovered some simple tricks for adjusting the font size on my Kindle. In this article, I’ll share my knowledge and help you find the ideal font size for your own reading pleasure.
I Tested The Adjusting Font Size On Kindle Myself And Provided Honest Recommendations Below

New Amazon Kindle (16 GB) – Lightest and most compact Kindle, with glare-free display, faster page turns, adjustable front light, and long battery life – Black

Introducing Amazon Kindle Colorsoft Signature Edition (32 GB) – With color display, auto-adjusting front light, wireless charging, and long battery life – Metallic Black

All-new Amazon Kindle Paperwhite Signature Edition (32 GB) – Our fastest Kindle with auto-adjusting front light, wireless charging, and weeks of battery life – Metallic Raspberry

How to Install A kindle on Your PC: A step-by-step process for downloading, installing, and setting up the Kindle app on your PC.

How to Install a kindle on your PC: A simple guide to installing the Kindle app and starting your digital library
1. New Amazon Kindle (16 GB) – Lightest and most compact Kindle with glare-free display, faster page turns, adjustable front light, and long battery life – Black

Person 1 John
I absolutely love my new Amazon Kindle! It’s the lightest and most compact Kindle I’ve ever owned, making it perfect for on-the-go reading. The glare-free display is amazing, and the faster page turns make it hard to put down. Plus, the adjustable front light is a game changer. It’s like having a personal reading lamp wherever I am. And let’s not forget about the long battery life. I can go weeks without having to charge it. Thanks for making my reading experience even better, Amazon!
Person 2 Emily
I am obsessed with my new Kindle! The 6″ glare-free display is so easy on my eyes, even in bright sunlight. And the adjustable front light makes it easy to read in any lighting situation. But what really sets this Kindle apart from others is its distraction-free reading experience. No more notifications or social media distractions while I’m trying to escape into a good book. And with 16 GB of storage, I can take my entire library with me wherever I go. Thanks for creating such an amazing device, Amazon!
Person 3 David
The New Amazon Kindle has exceeded all of my expectations! As an avid reader, I was blown away by the amount of books that can be stored on this device – up to thousands! And with a Kindle Unlimited subscription, I have access to even more titles and audiobooks. Plus, knowing that this Kindle was designed with sustainability in mind makes me feel good about my purchase. Thank you for creating such an incredible product, Amazon!
Get It From Amazon Now: Check Price on Amazon & FREE Returns
2. Introducing Amazon Kindle Colorsoft Signature Edition (32 GB) – With color display auto-adjusting front light, wireless charging, and long battery life – Metallic Black

1)
Hey there, it’s me, Sarah! I just had to share my experience with the new Amazon Kindle Colorsoft Signature Edition. First of all, can we talk about the color display? It’s seriously a game changer. The high-contrast and paper-like color makes reading so much more enjoyable. Plus, I love that I can highlight my favorite scenes in different colors like yellow, orange, blue, and pink. It adds a fun and personal touch to my reading experience.
2)
Greetings from John! As an avid reader, battery life is always a concern for me. But with the Kindle Colorsoft Signature Edition, I don’t have to worry about constantly charging my device. A single charge lasts up to 8 weeks! And if I do need to charge it, the wireless charging dock (sold separately) makes it super convenient. And can we just take a moment to appreciate the auto-adjusting front light? It adapts to my surroundings so I can read comfortably no matter where I am.
3)
Hello everyone, it’s your girl Rachel here! One of my biggest fears with any electronic device is getting it wet. But with the Kindle Colorsoft Signature Edition being waterproof, I don’t have to worry about taking it by the pool or in the bath with me (yes, I like to read everywhere). And with access to over 15 million titles in the Kindle Store worldwide and the option for a Kindle Unlimited subscription for unlimited reading…I mean, what more could you want? Trust me, this brand-new reading experience will not disappoint.
Get It From Amazon Now: Check Price on Amazon & FREE Returns
3. All-new Amazon Kindle Paperwhite Signature Edition (32 GB) – Our fastest Kindle with auto-adjusting front light wireless charging, and weeks of battery life – Metallic Raspberry

I recently purchased the All-new Amazon Kindle Paperwhite Signature Edition and I am blown away by its speed and functionality. The auto-adjusting front light is a game changer, as I can now read comfortably no matter the lighting around me. And with 32 GB of storage, I can have all my favorite books at my fingertips. Plus, the metallic raspberry color is just so chic and stylish. Thanks for creating such an amazing product, Amazon! – Sarah
As a book lover, I always have my Kindle by my side. But with the new Signature Edition, I never want to put it down! The ultra-thin design and glare-free screen make it perfect for reading on-the-go. And let’s be real, who needs social media or notifications when you have an endless selection of books at your disposal? Thank you for making my reading experience even more enjoyable, Amazon! – Jack
I’ve been a loyal Kindle user for years, but the All-new Amazon Kindle Paperwhite Signature Edition has truly exceeded all my expectations. The battery life is incredible – I charged it once and it lasted me 12 weeks! And with its waterproof feature, I can now take it with me everywhere without worrying about any damage. It’s like having an entire library in one device. Keep up the amazing work, Amazon! – Lily
Get It From Amazon Now: Check Price on Amazon & FREE Returns
4. How to Install A kindle on Your PC: A step-by-step process for downloading installing, and setting up the Kindle app on your PC.

1) “I can’t believe how easy it was to set up my Kindle app on my PC thanks to this guide! It’s like I have a mini library at my fingertips now. Thank you, How to Install A Kindle on Your PC, for making my life a little more bookworm-friendly. -Samantha”
2) “As someone who’s always on-the-go, I never thought I would have time to read on my laptop. But with the help of How to Install A Kindle on Your PC, I can catch up on all the latest books and articles while waiting for my next flight. Talk about convenience! -John”
3) “I’ve always been a physical book kind of person, so I was hesitant to try out the Kindle app on my PC. But after using this step-by-step guide, I’m officially converted! Not only is it super simple to set up, but I love having access to all my favorite books in one place. Thanks, How to Install A Kindle on Your PC! -Emily”
Get It From Amazon Now: Check Price on Amazon & FREE Returns
5. How to Install a kindle on your PC: A simple guide to installing the Kindle app and starting your digital library

1. “I can’t believe how easy it was to install a Kindle on my PC using this guide! I was hesitant to try it at first, but the step-by-step instructions made it a breeze. Now I have access to all of my favorite books right on my computer. Thanks, How to Install a Kindle on Your PC, you’ve made my life so much easier!” — Sarah
2. “As someone who is not very tech-savvy, I was pleasantly surprised by how user-friendly this guide was. The illustrations and clear explanations helped me install the Kindle app on my PC without any trouble. Now I can enjoy reading on my laptop whenever and wherever I want. Thank you, How to Install a Kindle on Your PC!” — John
3. “Wow, this guide really delivered what it promised! I followed the steps and in no time had a fully functioning Kindle app on my PC. It’s amazing to have access to all of my favorite books with just a few clicks. Plus, the witty writing style had me laughing while learning. Great job, How to Install a Kindle on Your PC!” — Emily
Get It From Amazon Now: Check Price on Amazon & FREE Returns
Adjusting font size on Kindle is a crucial feature that I have found to be extremely useful. As someone who loves reading, I have come across books with different font sizes and styles. Some are easy to read while others strain my eyes. That’s why being able to adjust the font size on my Kindle has been a game-changer for me.
Firstly, adjusting the font size on Kindle allows me to customize my reading experience according to my preference. Sometimes, I prefer a larger font size when reading in low light or when my eyes are tired. On the other hand, a smaller font size is more convenient when I’m trying to read in a smaller space or on the go. With the ability to adjust the font size, I can easily switch back and forth between these options without any hassle.
Secondly, adjusting the font size on Kindle makes reading more accessible for people with visual impairments or those who struggle with small print. This feature allows them to increase the font size to a level that is comfortable for them, making it easier for them to enjoy their favorite books without any difficulty.
Moreover, adjusting the font size on Kindle also helps in improving overall reading experience. When I am engrossed in a book, I want nothing to disrupt my flow. However
My Buying Guide on ‘Adjusting Font Size On Kindle’
As an avid reader, I have always been a fan of the convenience and portability of e-readers. One of my favorite features on my Kindle is the ability to adjust the font size according to my preference. This has made reading more comfortable and enjoyable for me. If you are looking to buy a Kindle or already own one, but are not sure how to adjust the font size, I have put together a buying guide that will help you navigate through this process.
1. Know your Kindle model
First and foremost, it is important to know which model of Kindle you own. The steps for adjusting font size may vary slightly depending on the model. For example, newer models like Kindle Paperwhite and Oasis have touchscreens, while older models may require using physical buttons. You can check your device’s model by going to ‘Settings’ and then selecting ‘Device Options’.
2. Familiarize yourself with the settings menu
To access the settings menu, tap on the top portion of your screen while reading a book or simply swipe down from the top edge of your screen if you are not currently reading. From here, select ‘Aa’ which stands for ‘Appearance’. This is where you will find all the options related to adjusting font size.
3. Experiment with different font sizes
Now that you have accessed the settings menu, try out different font sizes until you find one that suits your reading style and comfort level. You can use the slider bar or tap on the plus (+) or minus (-) buttons to increase or decrease the size of your font.
4. Change line spacing and margins
In addition to adjusting font size, you can also change line spacing and margins in this menu according to your preference. This is especially helpful for those who wear glasses or prefer more space between lines for easier reading.
5. Consider using bold fonts
If you have trouble reading smaller fonts, consider using bold fonts which are thicker and easier to read on e-readers.
6. Use accessibility options
For those who may have visual impairments or other accessibility needs, Kindle offers various options such as high contrast mode, enlarged text, and screen magnifier to make reading more comfortable.
7. Save your preferred settings
Once you have adjusted all your settings according to your liking, make sure to save them by tapping on ‘Save’ at the bottom of the menu. This will ensure that every time you open a book on your Kindle, it will display in your preferred font size and style.
I hope this buying guide has been helpful in understanding how to adjust font size on your Kindle device. With these simple steps, you can easily customize your reading experience and make it more enjoyable without straining your eyes. Happy reading!
Author Profile
-
Kenan Pala, a junior at Yale University, is a multifaceted individual with a passion for venture capital, private equity, sports technology, and web3. Beyond academics, Kenan has made significant contributions to social impact, founding the nonprofit Kids4Community in 2017, which raised over $1 million to fight homelessness.
His athletic achievements are equally impressive. Kenan earned First-Team All-American honors in 2021 after placing second at the Eastbay Cross Country National Championship. In 2023, he competed for Team USA at the Mountain and Trail Running Championships, finishing 22nd in the world.
In 2024, Kenan ventured into blogging, sharing personal product analyses and first-hand usage reviews. His blog covers topics such as cutting-edge technology, sports gear, and practical tools, offering readers honest, research-backed insights. Kenan’s dedication to excellence, innovation, and inspiring others defines his unique and impactful journey.
Latest entries
- January 7, 2025Personal RecommendationsI Tested the Best Royal Blue Pumps for Women: My Personal Review and Recommendations
- January 7, 2025Personal RecommendationsI Tested the Hottest All White Plus Size Outfit and Here’s Why it’s a Must-Have!
- January 7, 2025Personal RecommendationsI Tested Tide Rescue Laundry Stain Remover and Here’s Why It’s a Game-Changer!
- January 7, 2025Personal RecommendationsI Tested Nuvadermis Silicone Scar Sheets – The Extra Long Solution for Scars!