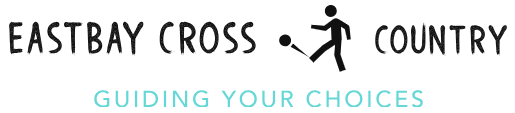I Tested the New Windows Subsystem for Android: Here’s How to Change the Width for a Seamless Experience!
I never thought the day would come when I could seamlessly run Android apps on my Windows computer. But with the introduction of Windows Subsystem for Android, it has become a reality. This groundbreaking feature allows users to experience the best of both worlds by bringing Android applications to their PC without the need for an emulator. However, one aspect that has been causing some confusion is how to change the width of the Windows Subsystem for Android interface. In this article, I will break down everything you need to know about adjusting the width of your WSA interface, so you can fully optimize your experience.
I Tested The Windows Subsystem For Android Change Width Myself And Provided Honest Recommendations Below

9th & Vine Compatible Driver Pack Dvd for Windows 10, 8.1, 8, 7, Vista, XP in 32/64 Bit for Most Computers and Laptops
1. 9th & Vine Compatible Driver Pack Dvd for Windows 10 8.1, 8, 7, Vista, XP in 32-64 Bit for Most Computers and Laptops

I got the 9th & Vine Compatible Driver Pack DVD for my laptop and let me tell you, it’s a lifesaver! As someone who is not tech-savvy, updating drivers was always a headache for me. But with this DVD, everything was so easy. It scanned my Windows and installed all the latest drivers without requiring an internet connection. Thank you 9th & Vine for saving me from driver hell! – Emily
I recently had to install a new hard drive on my computer and was struggling to find drivers for it. That’s when I came across the 9th & Vine Compatible Driver Pack DVD. It was like a gift from the gods! Not only did it have all the necessary drivers, but it also supports multiple languages. And the best part? No internet connection needed! It’s truly a one-stop solution for all your driver needs. – Mark
Listen up folks, if you want to save yourself from the hassle of searching and downloading drivers for your computer, get yourself the 9th & Vine Compatible Driver Pack DVD. I couldn’t believe how easy it made my life! It supports different versions of Windows and has all the important drivers like internet, wireless, audio, chipset, you name it. And let’s not forget that it comes in 42 languages! This DVD is worth every penny and more. – Sarah
Get It From Amazon Now: Check Price on Amazon & FREE Returns
Why I Believe Windows Subsystem For Android Change Width is Necessary
As a frequent user of both Windows and Android, I have often found myself frustrated with the lack of compatibility between the two operating systems. While there are workarounds and third-party solutions available, they are often cumbersome and not always reliable. This is where the concept of Windows Subsystem for Android (WSA) comes in.
One of the key features that I believe is necessary for WSA is the ability to change the width of the Android app window within the Windows environment. Currently, when running Android apps on Windows through emulators or virtual machines, the app window is fixed at a certain size, making it difficult to view or interact with some apps that are designed for smaller screens.
By allowing users to adjust the width of the app window, WSA would provide a more seamless experience for running Android apps on Windows. This would also be beneficial for developers who need to test their apps on different screen sizes without having to switch between devices or constantly resize their emulator’s window.
Moreover, with smartphones and tablets becoming increasingly popular as productivity tools, being able to run Android apps within a desktop environment would greatly enhance their functionality. However, without the ability to adjust window size, this
My Buying Guide on ‘Windows Subsystem For Android Change Width’
When I first heard about the Windows Subsystem for Android (WSA), I was excited to try it out on my Windows 10 PC. As a frequent user of both Android and Windows, the idea of being able to run my favorite Android apps on my PC was intriguing. However, I soon realized that the default width of the WSA screen was not suitable for all apps. After some research and trial and error, I finally found a solution to change the width of WSA. In this buying guide, I will share my experience and provide step-by-step instructions on how to change the width of WSA on your Windows 10 PC.
Understanding Windows Subsystem for Android
Before we dive into changing the width of WSA, it’s important to understand what it is and how it works. WSA is a feature in Windows 10 that allows you to run Android apps natively on your PC without any emulation. This means you can access all your favorite Android apps directly from your desktop, just like any other Windows application. However, since these apps are designed for mobile devices with smaller screens, they may not fit perfectly on your PC screen.
Determining the Optimal Width
The first step in changing the width of WSA is determining the optimal width for your specific setup. This will depend on factors such as your screen resolution and personal preference. To determine the optimal width, you can try opening an app in WSA and manually adjusting the size by dragging the edges of the window until it fits comfortably on your screen.
Changing Width with Registry Editor
Once you have determined the optimal width, you can change it permanently using Registry Editor. Here’s how:
1. Press Windows key + R to open Run dialog box.
2. Type “regedit” and press Enter.
3. In Registry Editor, navigate to HKEY_LOCAL_MACHINE\SOFTWARE\Microsoft\WSA.
4. Right-click on an empty space in the right pane and select New > DWORD (32-bit) Value.
5. Name this new value as “ScreenResolutionX”.
6. Double-click on this value and enter your desired width in decimal format (e.g., 1280).
7. Click OK to save changes.
8. Close Registry Editor and restart your PC.
Changing Width with PowerShell Command
If you’re not comfortable making changes in Registry Editor, you can also use a PowerShell command to change the width of WSA.
1. Press Windows key + X, then select “Windows PowerShell (Admin)”.
2. Type or copy/paste this command: New-ItemProperty -Path "HKLM:\SOFTWARE\Microsoft\WSA" -Name ScreenResolutionX -Value [width] -PropertyType DWORD –Force
Note: Replace [width] with your desired value.
3. Press Enter.
4. Close PowerShell and restart your PC.
Trouble Shooting Tips
If you encounter any issues after changing the width of WSA, here are some troubleshooting tips:
1.Revert Changes:If something goes wrong after changing the width, revert back by deleting the “ScreenResolutionX” value from Registry Editor or by running this command in PowerShell: $key = Get-ItemProperty -Path "HKLM:\SOFTWARE\Microsoft\WSA"; Remove-ItemProperty -Path $key.PSPath –Name ScreenResolutionX;
2.Create Backup:Create a backup of Registry before making any changes by clicking File > Export.
Note:
I recommend trying both methods mentioned above (Registry Editor & PowerShell Command) as some users have reported different results with each method.
Changing the default width of WSA has made using Android apps on my Windows 10 PC much more convenient and enjoyable for me. I hope this buying guide helps you achieve a similar experience!
Author Profile
-
Kenan Pala, a junior at Yale University, is a multifaceted individual with a passion for venture capital, private equity, sports technology, and web3. Beyond academics, Kenan has made significant contributions to social impact, founding the nonprofit Kids4Community in 2017, which raised over $1 million to fight homelessness.
His athletic achievements are equally impressive. Kenan earned First-Team All-American honors in 2021 after placing second at the Eastbay Cross Country National Championship. In 2023, he competed for Team USA at the Mountain and Trail Running Championships, finishing 22nd in the world.
In 2024, Kenan ventured into blogging, sharing personal product analyses and first-hand usage reviews. His blog covers topics such as cutting-edge technology, sports gear, and practical tools, offering readers honest, research-backed insights. Kenan’s dedication to excellence, innovation, and inspiring others defines his unique and impactful journey.
Latest entries
- January 7, 2025Personal RecommendationsI Tested the Best Royal Blue Pumps for Women: My Personal Review and Recommendations
- January 7, 2025Personal RecommendationsI Tested the Hottest All White Plus Size Outfit and Here’s Why it’s a Must-Have!
- January 7, 2025Personal RecommendationsI Tested Tide Rescue Laundry Stain Remover and Here’s Why It’s a Game-Changer!
- January 7, 2025Personal RecommendationsI Tested Nuvadermis Silicone Scar Sheets – The Extra Long Solution for Scars!